Call Now +1-877-641-1180
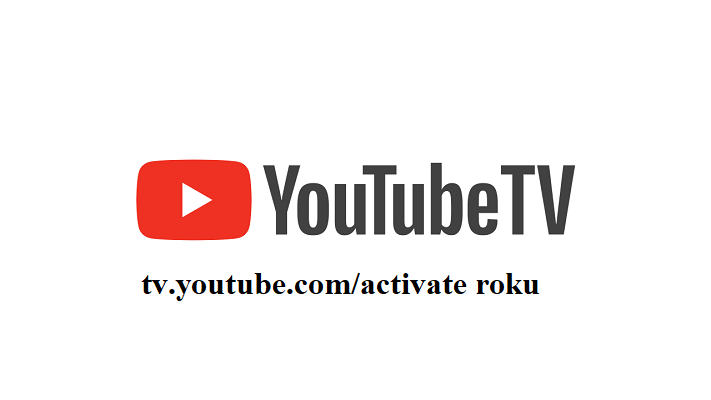
In this guide, we will tell you the process or step-by-step instructions on how you can activate your favorite YouTube TV on your smart TV through tv.youtube.com/start enter the code in order to keep enjoying all the amazing content of YouTube TV at the time of sheer boredom on the bigger screen of your smart TV.
Thus, to continue to enjoy the pleasure of watching your favorite videos or movies even on a bigger screen, as compared to your smartphone or tablet, you can do any of the two following things; namely,
- The first option is that you, first, download YouTube TV on your smart TV and then activate it so that you can use it on the same device; and,
- The second option is you using a casting device like Chromecast to watch the content of YouTube TV on your smart TV directly from any other device like your smartphone or laptop or tablet.
Thus you can watch YouTube TV on your smart TV only if any or both of the preceding options sound practical to you.
In this instruction guide, we will only focus on the first option, that is, activating YouTube TV on the smart TV through tv. youtube tv/start enter code.
How To Activate Youtube TV at tv.youtube.com/start enter code
- First, download the YouTube TV app on your smart TV;
- Once the downloading is complete, open the app and that will take you to the interface where you will see the logo of YouTube TV with the caption “Cable-free live TV is here”. Right below the caption, you will see the following two options, namely, “TRY IT FREE” and “ALREADY A MEMBER”.
- At this point, you need to click on any of the two options that you want to click on as per your needs; And, it does not matter what option you choose because the activation process ahead is going to be the same whatever your preferred option in the first place;
- After clicking on any of those two options, you will see a few instructions on your screen that you need to follow next,
- As per those instructions, first, you need to go to a web address, that is, tv.youtube.com/start using another device like your smartphone, tablet, or computer;
- After visiting tv.youtube.com/start on another device like your smartphone, it will show you a box with the heading “Enter the code displayed on your device”;
- Now, in this box, you need to enter the code that the instructing display of your smart TV shows you; LISTEN: right after you choose one of those “TRY FOR FREE” or “ALREADY A MEMBER” options, you are also shown a code along with the instructions;
- After entering the code, to complete the activation process, you need to sign in or log in to the google account you used to sign up for YouTube TV at the time of having the membership;
- Now, once you have logged into your google account after entering the code, your account will be immediately linked to your smart TV allowing you to even start streaming YouTube TV on a bigger screen of your smart TV as compared to your smartphone.
Related: Amazon.com/mytv enter code
Devices Compatible With Youtube TV
| How to Activate YouTube TV on the Following TV Devices: | |
| Chromecast with Google TV | Before starting using the YouTubeTV app on your smart TV through the help of your Chrome with Google TV device, you must be signed in to your YouTubeTV account; and, Once you have signed up for YouTubeTV, start your Chromecast with Google TV device and enjoy YouTubeTv as YouTubeTv will be preinstalled. If not, follow the following simple steps to install it: – Go to the Apps tab; – Search for the YouTube TV app; and, – Install the YouTube TV app. |
| Android TV | If you are using an Android TV, then you need to open the Google Play Store first on your TV to download the YouTubeTv app; and, ********And, then after downloading, you have to either activate your YouTubeTV account on your TV through an activation code or stream the content of YouTubeTV on your TV through a casting device like Chromecast. – Note: If you do not know how to activate YouTubeTv on your TV after downloading, the complete process is given above. |
| Xbox consoles | The first step is to on your Xbox console, and download the YouTube TV app to your device after going to the Xbox app store; and, then ********(see above). Moreover, YouTubeTV is available only on the following Xbox devices: Xbox Series S, Xbox One X, Xbox One S, Xbox One, and Xbox Series X. |
| Playstation devices | In order to install the YouTube TV app on your Playstation devices, first, you need to open the PlayStation Store on your PlayStation device; After opening the PlayStation Store on your Playstation device, search for “YouTube TV”; Now click the YouTube TV Listing from the section of apps out of the results; and, Afterwards, click on the download button to initiate the process of installation. ********(see above). |
| Samsung TVs | Before anything else, you must be signed up for YouTubeTV, and if yes, then; You need to select the home button that is on the remote control of your device; After that, just select the option of “Apps” so that you can search for YouTube TV; Once YouTubeTV is in front of you, save the app to your home screen for easy use; and, After signing in, activate the same for using it on the TV. ********(see above) Pay Attention: If you want to access YouTubeTV without any troubles, make sure that your TV’s firmware is updated to the latest version. |
| LG TVs | First, you need to sign up for YouTube TV if you haven’t already; Once signed up and then want to use YouTubeTV on your LG TV, select the home button that is on the remote control of your device; After that, you need to go to the LG Content Store to search for the YouTubeTV app, and then download it to the TV; Once it is downloaded, save the app to your home screen for easy use. ********(see above) Pay Attention: If you want to access YouTubeTV without any troubles, make sure that your TV’s firmware is updated to the latest version. |
| Apple TV | In the case of Apple TVs, you have to go to the Apple App Store first from the Home screen; Then, you have to search for YouTubeTv to download it; and, Once the app has been downloaded, you have to activate it so that you can use it on your TV. ********(see above) |
| Roku | If you are using Roku TV, first you have to click Streaming Channels from the homepage; Now, you have to click Search Channels so that you can search for “YouTube”; Next, download the YouTube app so that you can open YouTube TV on the YouTube app. |
| Fire TV | First, start your TV device, and search for “YouTubeTV”; and, Once found, download it and activate it on your TV. ********(see above) |
| Vizio SmartCast | Here, you have to go to your SmartCast home screen first so as to find the YouTubeTV app; Then, download the app; and, Finally, activate the same for using it on TV. ********(see above) |
| TiVo Stream 4K | First, start your TV; Then, select Apps that show on the home screen; Afterwards, you have to download the YouTubeTV app from the Google Play Store ********(see above) |
| Xfinity Flex and XClass TVs | First of all, here, you have to find the “Apps” row, so that you can navigate to the “View all”; After, you have to click on “View all” to get a full list of apps to open in front of you; Once you have got the list, find out where YouTubeTV is so that you can download it from there; and, Finally, once downloaded, activate it for TV use. ********(see above) |
You can contact our team for help. Also, check vudu.com/start.
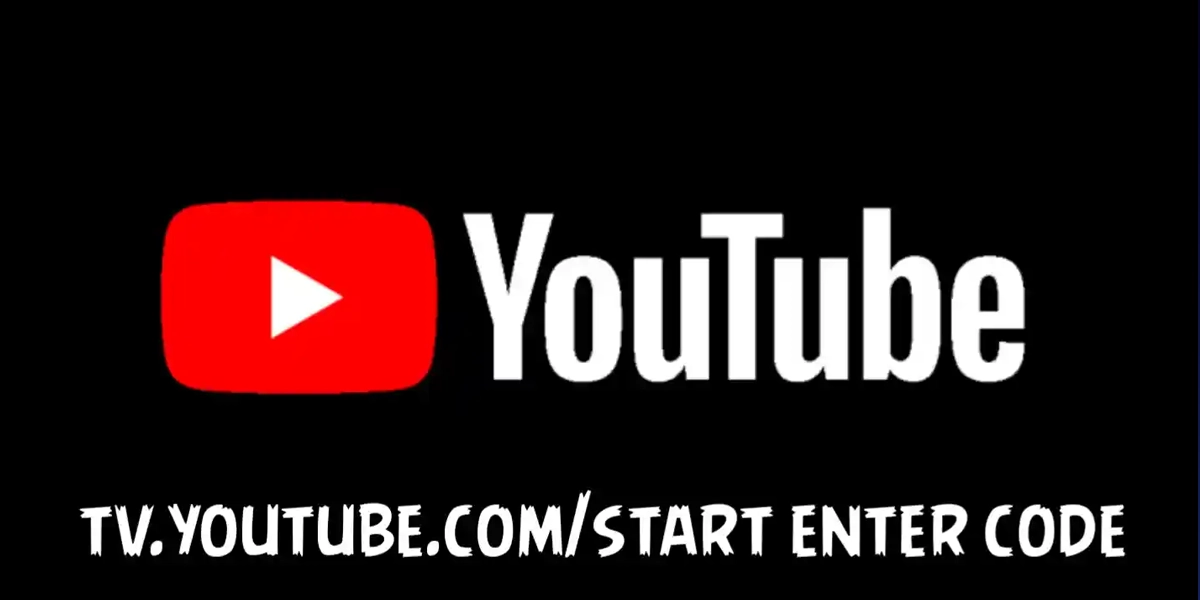
 Call Now
Call Now