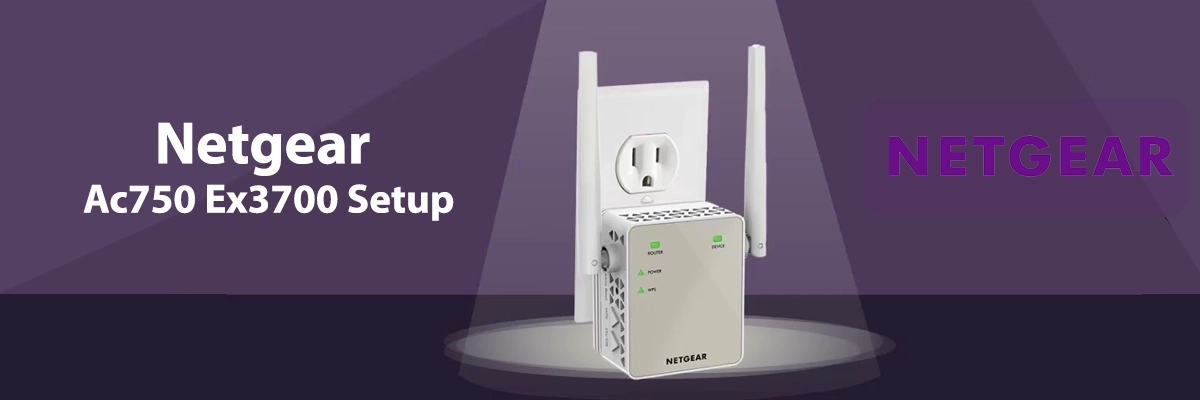Don’t Know How To Do Netgear Ac750 Ex3700 Setup? Do It Instantly With The Help Of Reliable Methods!
Getting stable and constant internet speed from our wireless routers is very essential to perform various online tasks including – streaming, downloading, uploading of different files. If you are unable to get the desired speed in your home or office then using the Netgear Ac750 Ex3700 extender is very helpful for you. It allows you to connect anywhere even in the dead spots of offices or home effortlessly. It automatically extends the wireless router range and reduces the technical interferences with its powerful features. But to get the reliable experience it is essential to perform Netgear Ac750 Ex3700 Setup in a proper way.
When Netgear Ac750 Ex3700 Setup is done properly it ensures that you don’t have any dead zones in your home or office so that you can enjoy most of the online services easily. Netgear Ac750 Ex3700 can extend the wireless range up to 750 MBPS as it comes with the most advance dual bands and has powerful antennas for better connectivity. Apart from that, it can easily get connected with most of the standard Wi-Fi routers as well. If you don’t know how to do Netgear Ac750 Ex3700 Setup then don’t get tensed just follow some of the most reliable steps and methods mentioned in the further section.
Methods To Perform Netgear Ac750 Ex3700 Setup Properly!
There are two methods by which users can perform Netgear Ac750 Ex3700 Setup process more efficiently, just each step carefully:
Method 1 – Netgear Ac750 Ex3700 Setup With The Help Of WPS
WPS allows user to perform the setup process even without network password and user name. To start the process follow below-listed steps:
- First of all, users need to press the WPS button available on the side panel of Netgear Ac750 Ex3700 extender.
- After that users can see the WPS light blinks, wait for two minutes and then press the WPS button of the Wi-Fi router. After pressing the button the light present on the extender lights into green and shows that the device is connected to the network if it doesn’t blinks then try again.
- If your wireless router supports the band 5GHz then users need to repeat the steps to connect it.
- Now search for the new extended Wi-Fi network created by the extender on your desktop or laptop. As it created two new Wi-Fi networks based on the existing Wi-Fi name. You can easily locate them as they have _2GEXT and _5GEXT in the last.
- Then connect your desktop to the new network by the using the same password of your router having _2GEXT and _5GEXT in the end.
- After that unplug your Netgear Ac750 Ex3700 extender and move it to a new place having the low network connectivity. But make sure that the device is placed within the range or wireless router.
- Connect the Netgear Ac750 Ex3700 into a power source and turn it on and wait until its LED light turns green if it doesn’t blink restart it again.
- If you are having issues while choosing the new place use the routers LED light to select the optimal spot.
Method 2 – Netgear Ac750 Ex3700 Setup With The Help Web Browser
If you are unable to set up your device after trying the first method then follow this method to perform Netgear Ac750 Ex3700 Setup:
- Start by using a network manager on your desktop or laptop and connect it to the NETGEAR_EXT Wi-Fi network. When it’s connected the LED lights stats blinking.
- After that launch web browser of your choice and enter www.mywifiext.net in the address bar.
- It redirected you to the new setup display, choose the new extender setup option.
- Fill all the essential fields and complete the Netgear Ac750 Ex3700 Setup display and click on the next option.
- After that select Wi-Fi range extender option and the extender start searching for the home network.
- Choose your Wi-Fi network and press the next option and move further.
- Now enter the existing Wi-Fi password and head to next step by clicking on next.
- After that set the SSID network name and password for your extender device and continue by pressing next.
- Now use the wireless Wi-Fi network manager on your desktop and connect to the new extender network.
- Then select continue option and you get a popup stating that extender is connected to new extender network.
- After that press, the next button and users can get the status screen on the desktop.
- Now unplug the Netgear Ac750 Ex3700 and relocate it to a new place where you get the signal issues.
- Plugin the Netgear Ac750 Ex3700 extender into the power source and wait until the connection light turns green. If it doesn’t blink restart the device again.
- At last choose link LED to choose the desired spot.
By following these steps you get reliable experience and complete the Netgear Ac750 Ex3700 Setup properly. In case of assistance, you can get reach to our helpdesk.