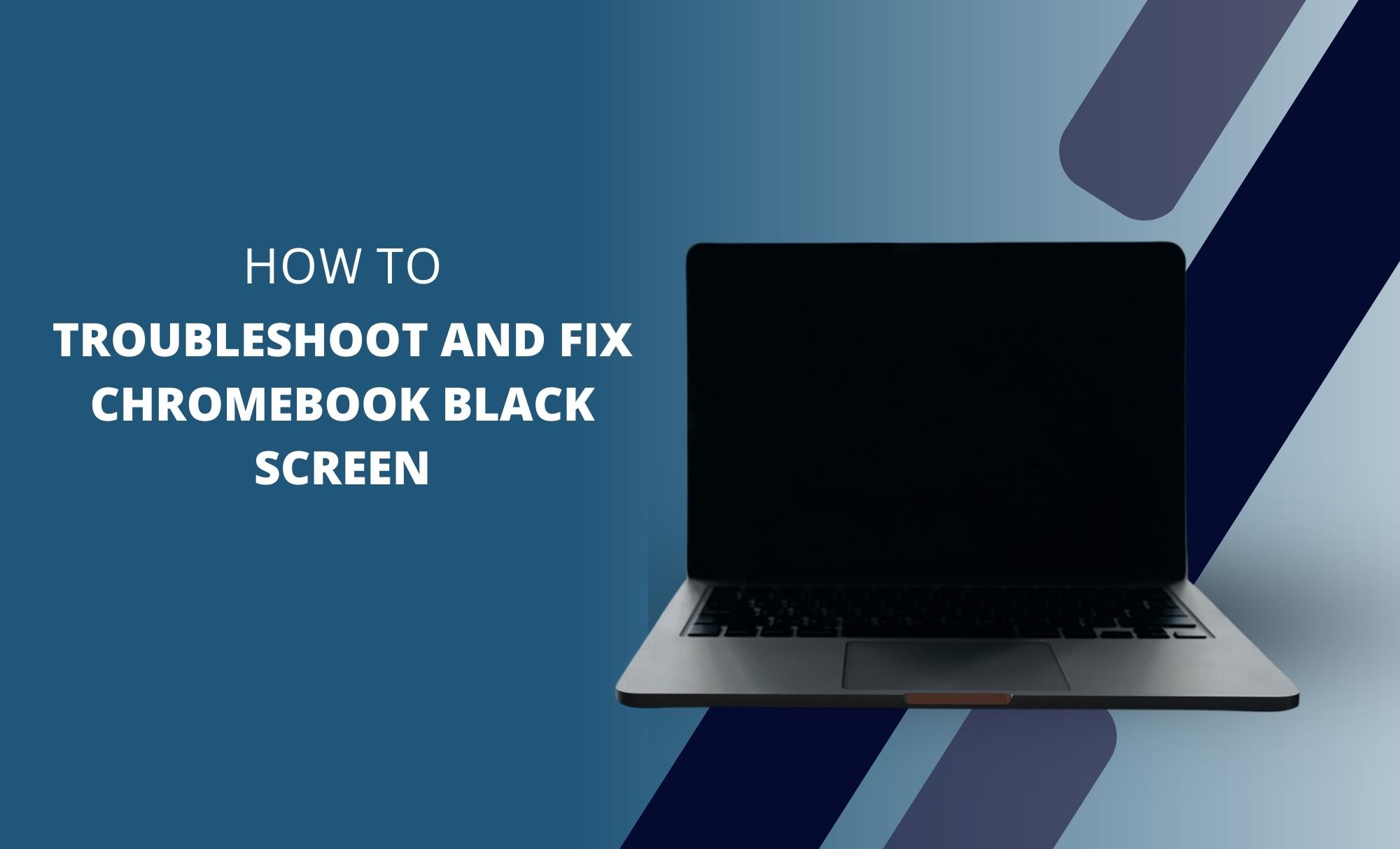The user may face Chromebook suddenly turning black and not responding. This is a very common issue that can be caused by several factors. A Chromebook is a reliable device that is popular for its excellent performance and reliability. However, Chromebook Black Screen can be quite annoying if you don’t know how to troubleshoot it properly. Here, we will discuss some of the most common causes of black screens, and how to troubleshoot and fix them. But, before that, check the charging of your device and charge it properly.
Common Causes of Chromebook Black Screen
Various factors are responsible for the black screen of your Chromebook. You need to configure these issues and follow some dedicated troubleshooting steps to fix them. Here are the main causes of the problem.
- Chromebook is in Power Saving Mode:
One of the most common causes of black screen on Chromebook is simply that the device has gone into power saving mode. This can happen if you let your Chromebook battery run too low, or if you close the lid without putting it to sleep first. To wake your Chromebook up from power saving mode, just press and hold the power button for 3-5 seconds.
- Drained Battery:
Another possibility for Chromebook Black Screen is that the battery is completely drained. In this case, you’ll need to plug in your charger and wait for the Chromebook to charge enough to turn on again.
- Hardware Issue:
If the Chromebook shows a black screen and there are still lights on or blinking, there’s likely an issue with the display itself or with the backlight behind it.
- Software Updates:
Lastly, sometimes a software update can cause problems with your Chromebook’s display. If you recently updated your operating system or installed a new app, that could be the culprit.
How to Troubleshoot and Fix Chromebook Black Screen?
Depending on the actual cause of the issue, you need to follow up with some troubleshooting steps to make your device function smoothly. Here are the steps to follow:
Reinstall the Operating System
Follow the steps below to reinstall your Chromebook’s operating system and fix your Chromebook Black Screen:
- Firstly, turn off your Chromebook by holding down the power button for 10 seconds.
- Connect your Chromebook to an external power source and then turn it on again.
- After that, press and hold the ‘ESC + Refresh + Power’ button simultaneously for 10 seconds or until the recovery screen appears.
- Now, press ‘Ctrl + D’ to enter developer mode.
- After that, press ‘Ctrl + D’ again to boot into Chrome OS.
- Wait for a minute or two.
- Thereafter, press ‘Enter’ to start using your Chromebook without signing in with a Google account.
- Finally, the installation of Chromebook’s operating system is complete.
Check and Resolve Drained Battery
The issue Chromebook Black Screen could be due to a drained battery. You need to check and resolve it by following these steps:
- Firstly, fully charge your Chromebook.
- Once it is charged, turn on the power button and see if it works.
- If it still doesn’t start working, try pressing the ‘Power’ and ‘Refresh’ buttons simultaneously for 10 seconds.
Diagnosing Hardware Issues
If you experience Chromebook Black Screen issue, then the issue is probably with one of the Chromebook’s hardware components. To fix the issue, follow the steps below:
- The first thing to check is the battery; if it’s not fully charged, plug it in and let it charge for a while before trying to turn on your Chromebook again.
- After that, check if all the connections are properly secured.
- You should also ensure that no external devices, such as a USB drive or memory card, are connected to your Chromebook.
- If you have an external monitor, try connecting it to your Chromebook to see if the display works on it.
- Lastly, contact a professional repair service provider to fix hardware issues on your Chromebook.
Perform a Hard Reset on Chromebook
If you are still facing Chromebook Black Screen, then try to fix it by doing a hard reset of the Chromebook. Here are the steps to follow
- Firstly, hold the power button for a few seconds.
- After that, unplug the charger and remove the battery (if possible).
- Press and hold the power button for a good one minute.
- Re-connect the charger and put back the battery (if applicable).
- Then press the power button to start your Chromebook.
How to Stop the Black Screen of Death?
If your Chromebook has a black screen, there are a few things you can try to fix it.
- Restart your Chromebook: To restart, press and hold the power button for a few seconds and then release it. Your Chromebook should restart and the screen should come back on.
- Check for Loose Connections: If you face Chromebook Black Screen, make sure that all of the connections are tight. This includes the power cord, any external cables, and the connection between the screen and the computer itself.
- Try Another Display or Projector: If you’re using an external display or projector, try disconnecting it and connecting another one. This will help you determine if the problem is with the display or with the Chromebook itself.
- Update Chromebook’s Software: Outdated software can sometimes cause problems with hardware, so make sure that your Chromebook is running the latest version of its operating system. To do this, open Chrome and go to Settings > About Chrome OS > Check for updates.
- Reset your Chromebook: To reset your Chromebook, open Chrome and go to Settings > Advanced > Reset settings > Power wash. This will reset your Chromebook’s software and may fix any issues with the black screen.
FAQS
How to Prevent Chromebook Black Screen Problem?
The Chromebook user can follow certain steps to fix its black screen issue as follows:
- Firstly, press the Esc+Refresh keys simultaneously and then release them. This should force a reboot of the Chromebook.
- The next step is to remove any external devices that may be attached to the Chromebook, such as an external hard drive or USB flash drive. Once all external devices have been removed, hold down the power button for 10 seconds to force a reboot.
- Finally, try a different charger. If the problem persists, it could be that the charger is not providing enough power to the Chromebook, which can cause a black screen issue. Try using a different charger to see if it resolves the issue.
Why is my Chromebook Screen Black and not Turning ON?
If you are facing Chromebook Black Screen and won’t turn on, then follow these steps to turn it ON.
- Firstly, check to make sure that the Chromebook is plugged in and receiving power.
- If it is, then try holding down the Power button for 10 seconds to force a restart.
- If that doesn’t work, try opening the Chromebook’s lid all the way and then closing it again. This sometimes resets the display.
- If none of those solutions work, then take it to a qualified repair center for diagnosis and repairs.
How do you Force Restart a Chromebook?
If you’re experiencing the Chromebook Black Screen issue, you may be able to fix it by forcing a restart. To do this,
- Press and hold the Esc + Refresh keys together, then release.
- Check for the prompt that says “Chrome OS is missing or damaged.”
- Press Ctrl + D to continue to boot Chrome OS.
- If you don’t see this message, press Ctrl + Alt + Power to force a restart.
Why is my Chromebook Screen so dark?
If your Chromebook’s screen is looking a little dark, then there can be various reasons for this:
- The brightness of your display is set too low. To change the brightness, move the slider to the bottom-right corner of your screen.
- There may be a problem with the display settings on your device. Try resetting them to their default settings and see if that helps.
- Your device could be experiencing hardware issues. Connect it to an external monitor to see if the issue persists there as well, which will help you diagnose the problem further.
How do I get my Chromebook out of Black Mode?
Follow the below steps to resolve the issue and make your device function properly
- Restart your Chromebook
- Check USB ports
- Change the Charger
- Update the Chrome OS
- Reinstall Chrome OS
- Reset your Chromebook to factory settings
- Contact Google Support for Help.
What to Press when your Chromebook Won’t Turn ON?
If the Chromebook still won’t turn on or face Chromebook Black Screen” you’ll need to reinstall Chrome OS. This can be done by following these instructions:
- Firstly, download the Chrome OS recovery image from Google.
- Save the image to a USB drive or SD card.
- After that, plug the USB drive or SD card into your Chromebook and turn it on.
- Press ESC+REFRESH (F3) + POWER when you see the Chromium OS logo.
- This will enter recovery mode.
- Finally, go with the flow of instructions to reinstall Chrome OS.