The Microsoft Virus Alert tech support message is a browser-based scam that attempts to mislead users into thinking that Microsoft has identified that their current program is infected and, as a result, their computer is blocked. They then go on to provide a toll-free helpline number that the user must call to receive assistance. In fact, the site absolutely has no hint regarding what is running on the computer and this is done to trap the unsuspecting user to gain some financial advantage. “Virus Alert From Microsoft This Computer Is Blocked” is a fake virus alert that pops up when the user visits any deceptive/untrustworthy website. In fact, users do not go to such websites intentionally. There are potentially unwanted applications (PUAs) that redirect the unsuspecting user towards it. While they redirect you to deceptive web pages, these potentially unwanted applications deliver ads and gather browsing-related data of your system without your knowledge. The best way to avoid this Virus Alert From Microsoft is that you should not call on the listed number on the website.
Tech Support scams are unsolicited phone calls, programs, or websites, that try to alert you to call a tech support number with the purpose of selling you needless services. Unfortunately, browser-based tech help screens resist closing the screen as well as the browser itself. However, all browser-based tech help messages can be closed from the Windows Task Manager by terminating the browser process. It is essential to understand though, that to avoid these Microsoft Virus Alert messages from reappearing, you don’t have to reopen once closed sites when you restart the browser. While common site advertisements may show up as Virus Alert From Microsoft browser-related scams, they are also commonly used by adware applications. Therefore, if you constantly come across such support scams, you should go for a scan of your computer for adware to get rid of them.
Virus Alert From Microsoft This Computer Is Blocked – Alternate Messages
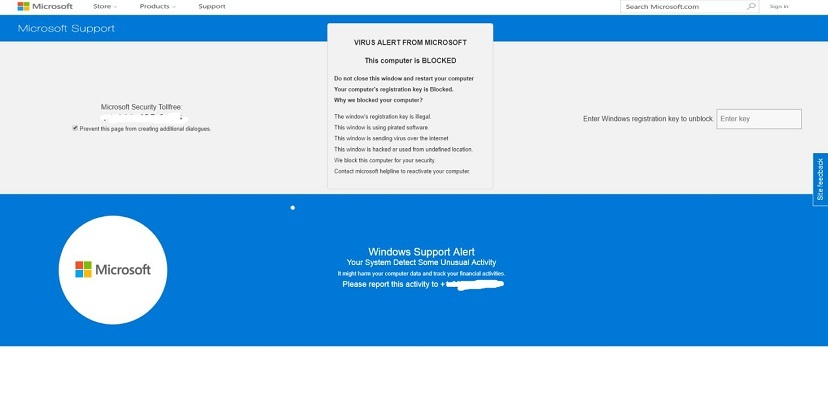
Displayed in your browser, the messages will contain texts similar to the following:
- We block this computer for your security
- This computer is blocked
- The computer’s registration key blocked
- Why have we blocked your device?
- This window is using pirated software
- Contact the Microsoft helpline to reactivate your computer.
- Do not close this window and restart your computer
- Windows registration key is illegal.
- This window is sending viruses over the internet.
- This window is hacked or used from an undefined location
- Virus Alert From Microsoft
Why Do I Get Virus Alerts From Microsoft
As can be found in the “This computer is blocked” pop-up screen, the individual’s computer is blocked due to one of these reasons:
- The registration key of the operating system is unlawful.
- The browser window is proliferating viruses or using the pirated applications.
- The computer system has been hacked and is being used from an undefined remote location.
What do I do when my computer is blocked by Microsoft?
STEP 1 – Uninstall Harmful applications using the Control Panel
Windows 10 and Windows 8 users:
To start the process, right-click on the lower-left corner of your Windows screen. Select ‘Control Panel’ from the Quick Access Menu. In the window that comes up, choose ‘Programs and Features.
Within the uninstall programs screen, search for any recently-installed/suspicious apps, choose them and click on “Remove” or “Uninstall”.
After getting rid of the potentially unwanted program, you need to scan your computer for any residual components or probable malware infections. For scanning your system, you need to use only recommended malware removal application. This surely helps you get rid of the Virus Alert From Microsoft This Computer Is Blocked message.
STEP 2 – Remove malicious add-ons from Internet Explorer:
Open Internet Explorer and click on the “gear” icon at the top right corner of the screen. Choose “Manage Add-ons” and search for any recently downloaded and installed browser extensions. Choose them and click on “Remove”.
An optional method for removing Microsoft Virus Alert message:
If you find that there is some problem in removing this program, or when you continue receiving the “Virus Alert From Microsoft message, reset your Internet Explorer settings to default.
STEP 3 – Removing bad extensions from the Google Chrome browser.
Open Google Chrome and click on the Chrome menu icon at the top right corner of the screen. Choose “More tools” and click on “Extensions”. Find all recently-downloaded browser add-ons and remove them.
If you still go on having issues with the removal of the “Virus Alert From Microsoft” message, reset your Chrome browser settings from the Advanced…link in the top-right Chrome settings menu.
STEP 4 – Removing unwanted plug-ins from the Mozilla Firefox browser
Open Firefox and click the Firefox menu icon at the top right corner of the screen. Choose “Add-ons” and click on “Extensions” and from the open window, get rid of all the recently-downloaded browser plug-ins that you can find there.
Users may still have problems with Virus Alert From Microsoft messages. In that case, they can reset their Mozilla Firefox settings from the Firefox menu icon in the opened menu by clicking on the Refresh Firefox button and setting it to default. This will stop ‘Virus Alert From Microsoft This Computer has Blocked’ messages from emerging anymore.
Related: Why does my computer keeps freezing
STEP 5 – Remove harmful extensions from Microsoft Edge:
Open the Microsoft Edge browser and click the menu icon from the upper-right corner of the screen. Now, Choose “Extensions”. Try and find all recently downloaded and installed suspicious add-ons and click on “Remove” against their names.
In case you continue to have issues with the removal of the “Microsoft Virus Alert” virus messages, you need to reset your Microsoft Edge browser configurations. Click on the Edge menu icon and select Settings. Within the settings menu, choose Reset settings.
Select Restore configurations to their original default values. Confirm that you want to reset Microsoft Edge settings to default and it is done to help you get rid of the Virus Alert From Microsoft or from any other fake virus alert messages on your system.
Implications Of These Messages And How They Harm Your System
As the scammers will inform, the computer is blocked for security reasons. The deceptive site will give the impression that it is genuine and the Virus Alert From Microsoft message is coming straight from the Microsoft support helpdesk. ‘Virus Alert From Microsoft This Computer Is Blocked’ message urges its users that to prevent any financial information tracking or data damage, they must contact the ‘support team’ via the given telephone number. Scammers actually use a number of similar-looking websites that show fake virus alert messages with slightly different phone numbers. To make it look more believable, the malicious website begins to download random files to make the browser crash. This way, they attempt to give the impression that they are genuinely from the Microsoft support team and want their customers to get rid of this dangerous virus.
It must be noted that Microsoft has nothing to do with this Microsoft Virus Alert notifications that you receive on your screens. Scammers try to drive home the point that there is some issue with the system – the computer is damaged, infected, or anything else. Then they want you to contact geek squad via the telephone numbers. However, the ultimate purpose of this Virus Alert From Microsoft and other messages is to trick users into paying for technical services or software upgrades, that, as cyber criminals claim, will fix the problem. You can try contacting geek squad virus removal team for help.
